3.22.Open isometric
Je kunt een isometrische tekening openen via het operationele systeem of direct via het ‘Isometric List’-menu. We gaan nu verschillende functies toelichten om de werking van dit gedeelte duidelijker te maken. In het ‘Import’-menu heb je de mogelijkheid om direct materialen te importeren in een bestaande isometrische tekening. De werking van deze functie is vergelijkbaar met de uitleg voor het importeren van alle projectdata, met het verschil dat hier alleen materialen worden geïmporteerd. Dezelfde regels gelden hier als uitgelegd in hoofdstuk 1.2. ‘Voorbereiden van een CSV-bestand voor import’.
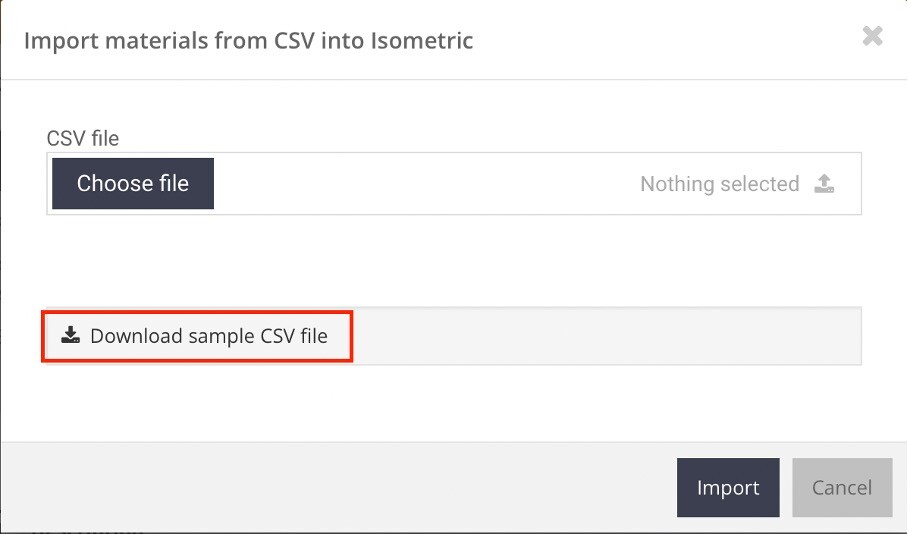
Een tweede mogelijkheid is om direct materialen toe te voegen aan een isometrische tekening vanuit de bibliotheek of via de optie ‘Add Custom Material’. Klik op ‘Add’ om materialen toe te voegen.
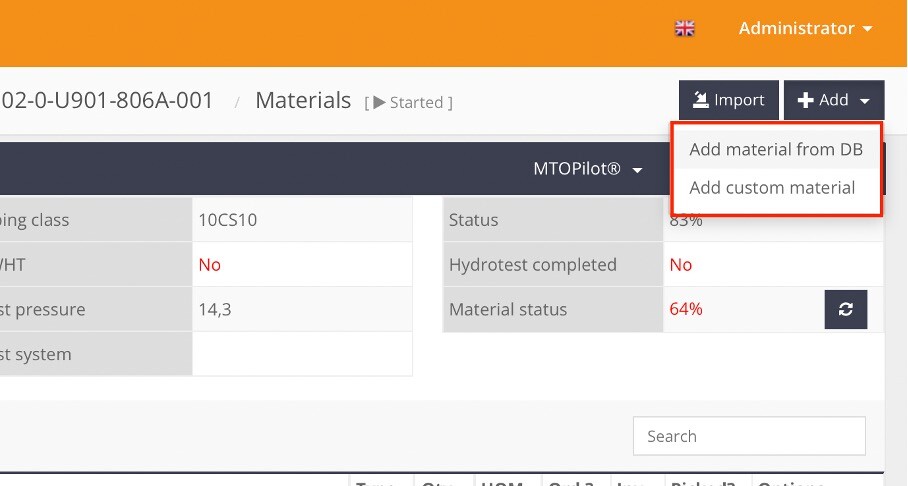
Het kruimelpad is handig wanneer je snel bijvoorbeeld vanuit een isometrische tekening naar het operationele systeem wilt gaan. Als je op het isometrische tekeningnummer klikt, krijg je de mogelijkheid om snel tussen isometrische tekeningen in hetzelfde operationele systeem te openen.
Een vrachtwagentje geeft aan met kleur de status van de benodigde materialen. Rood betekent dat de benodigde materialen niet op voorraad zijn, geel betekent dat de benodigde materialen wel aanwezig zijn, maar niet in de benodigde hoeveelheid, en groen betekent dat de benodigde materialen op voorraad zijn.
‘Picked’ geeft het aantal uitgehaalde materialen aan. Als er een revisie is waarbij bijvoorbeeld materialen zijn vervallen, maar deze al zijn uitgehaald, klik je op het aantal en returneer het gewenste aantal. Als er onterecht uitgetrokken materialen zijn (verkeerde selectie), moet je dezelfde stappen volgen. Als het aantal materialen is toegenomen, maar deze zijn uitgegeven, moet je een nieuwe regel maken door op ‘Add’ te klikken en de benodigde materialen uit de bibliotheek toe te voegen.
Als je een revisie hebt ontvangen waarbij aantallen zijn gewijzigd, maar de materialen zijn niet uitgehaald, klik je op het aantal en past het naar het gewenste aantal aan. Als de materialen volledig vervallen, verwijder je deze regel door op de prullenbak te klikken.
Door op deze link te klikken, open je de laatste revisie van de isometrische tekening. Door op ‘Rev 0x’ te klikken, open je het revisieregister met alle isometrische revisies. Dit is handig als je wilt weten of aantonen waarom sommige werkzaamheden als meerwerk moeten worden verrekend.
Als je een nieuwe revisie hebt ontvangen, klik je op het plus-teken om deze toe te voegen. Let op! Alleen pdf-bestanden zijn toegestaan. Om later documenten in het gewenste formaat (A4 of A3) en in perspectief te kunnen printen, is het van belang om deze op te slaan zoals hierboven beschreven.
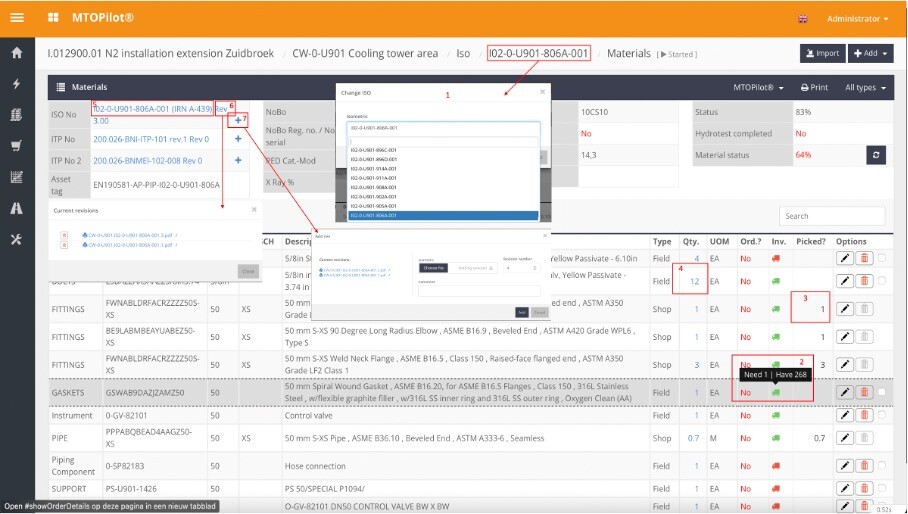
Het toevoegen van bijlagen aan een isometrics via MTOPilot:
- Open options menu en ga naar ‘Add attachment’;
- Selecteer en upload document;

