5.34.Pre-HT/PWHT request manager
Deze pagina fungeert als een verzamelplaats voor alle lassen in een project waarop nog hitte-onderzoek moet worden uitgevoerd. Het is hier mogelijk om een massa-aanvraag te maken voor de welds. Je maakt hier direct de aanvraag voor alle pre-heat treatments & post weld heat treatments.
Wat is Pre-HT en PWHT?
Pre-HT (Pre-Heat Treatment): Dit proces houdt in dat materiaal op een specifieke temperatuur wordt verwarmd om eventuele vervuiling in het bestaande materiaal te verbranden. Dit voorkomt dat vervuiling in de las terechtkomt en mogelijke lasfouten veroorzaakt.
PWHT (Post-Heat Treatment): Dit proces wordt na het lassen uitgevoerd en richt zich op het verlichten van spanningen in het materiaal om de kwaliteit van de las te waarborgen.Net als voor PWHT, dat we al eerder hebben geïntroduceerd, kunt u nu ook requests indienen voor de Pre-HT-fase van werkzaamheden. De functionaliteit is vergelijkbaar met PWHT en wordt aangevraagd binnen hetzelfde venster. Het invoeren van resultaten werkt op dezelfde manier, waardoor het direct herkenbaar en gebruiksvriendelijk is voor onze gebruikers.
U kunt zowel Pre-HT als PWHT aanvragen binnen dezelfde interface.
Mass Requests voor meerdere lassen Het is nu mogelijk om een mass request in te dienen voor meerdere lassen in één keer, zowel voor Pre-HT als PWHT. Deze functionaliteit is ontwikkeld op basis van de bestaande mass NDT-request functionaliteit, zodat gebruikers zich direct vertrouwd voelen met de workflow.
Volledig vernieuwd request report Het request report is volledig herzien en ontworpen in lijn met de rapporten voor NDT-requests, voor een uniforme en professionele uitstraling.
Hoe Werkt deze Functionaliteit?
Open lasrecord of gebruik mass edit welds: Nadat u één of meerdere lassen heeft geselecteerd, kunt u aangeven of u Pre-HT en/of PWHT wilt aanvragen door de vinkjes in de respectievelijke kolommen aan te kruisen.
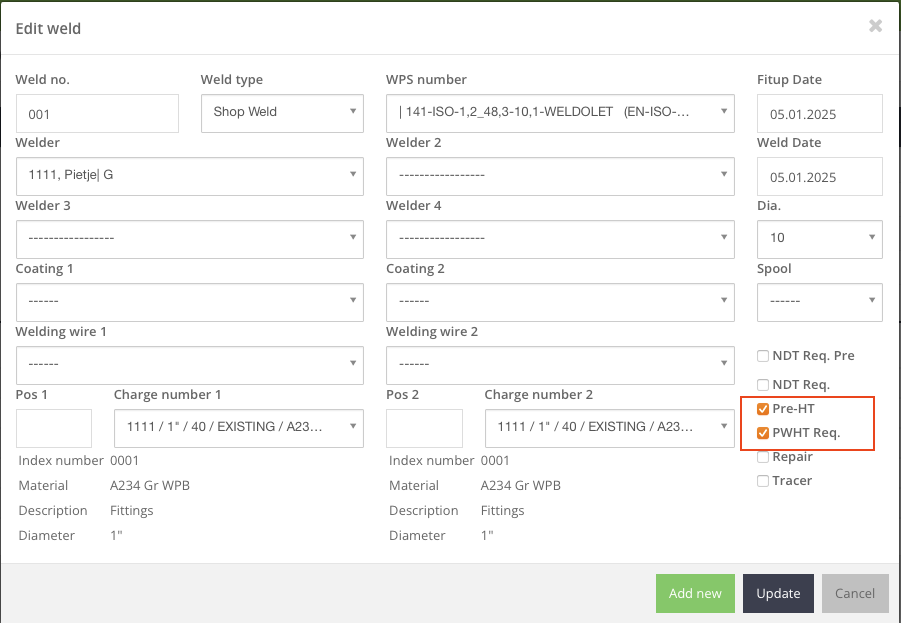



- Request aanmaken: Nadat u de benodigde gegevens heeft ingevuld, kunt u een request aanmaken. Dit kan:
- Individueel: Klik op het printer-icoontje naast een las om een enkele request te genereren.
- Massaal: Klik in het menu op Options en selecteer “Generate Pre-HT/PWHT Mass request” om aanvragen voor alle behandelingen binnen een isometric in één keer te genereren.


- Request manager gebruiken: Voor het beheren van meerdere Pre-HT/PWHT requests binnen diverse isometrics kunt u de Pre-HT/PWHT request manager openen via het hoofdmenu. Hier kunt u geselecteerde lassen behandelen en vervolgens kiezen voor “Generate Mass Pre-HT/PWHT request” om een verzamelrequest te maken.



Uitleg van de kolommen:

2. Isometric: Isometrische tekening of referentie, bijvoorbeeld “0004”.
3. Weld no.: Lasnummer, dat uniek kan zijn voor elke las, bijvoorbeeld “005”.
4. Type: Het type las.
5. Welder: Het identificatienummer van de lasser, zoals “1111” of “390”.
6. PWHT: Post Weld Heat Treatment (nabewerking na het lassen), met “Yes” (ja) of “No” (nee).
7. Ind.No.: Identificatienummer van het eerste materiaal, zoals “0001”.
8. Chg.No.: Change Number of revisienummer van het eerste materiaal, zoals “1111”.
9. Material 1: Specificatie van het eerste materiaal, bijvoorbeeld “A234 Gr WPB | EXISTING” (staalsoort met een bestaande verbinding).
10. Ind.No. (Material 2): Identificatienummer van het tweede materiaal (indien anders).
11. Chg.No. (Material 2): Change Number van het tweede materiaal.
12. Material 2: Specificatie van het tweede materiaal, meestal gelijk aan “Material 1”.
13. Proces: Het gebruikte lasproces, bijvoorbeeld “141” (TIG-lassen).
14. WPS: Welding Procedure Specification, bijvoorbeeld “141-ISO-8.1 BW 48,3-10,1 t=3,0-20,2 Branch”. Dit beschrijft de specifieke lasvoorschriften, inclusief dimensies.
Om gearchiveerde PWHT-requests te openen, klik je op het blad-icoontje naast “Yes”. Het icoontje is toegankelijk, ongeacht of het rood of groen is gemarkeerd:

Als er nog geen gegevens zijn ingevoerd om een PWHT-request aan te vragen, wordt er geen icoontje weergegeven. Zodra de benodigde gegevens zijn ingevuld en een request is ingediend, verschijnt het icoontje. Wanneer de PWHT-request is uitgevoerd en eventuele documenten zijn geüpload, verandert de rode markering “Yes” in groen, met het bijbehorende icoontje ernaast:

Om een PWHT-request te maken en te printen, klik je op het print-icoontje naast “no”:

