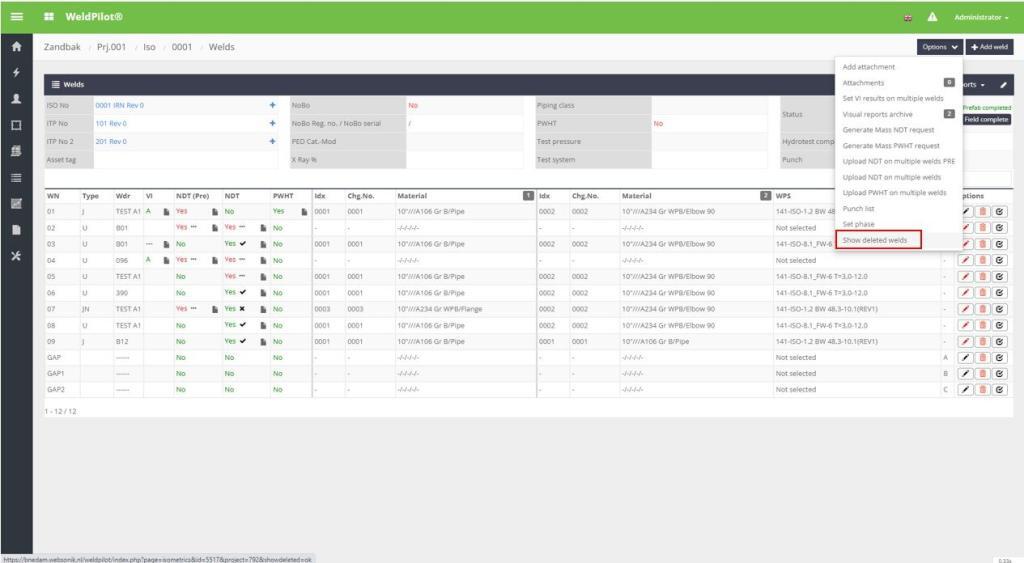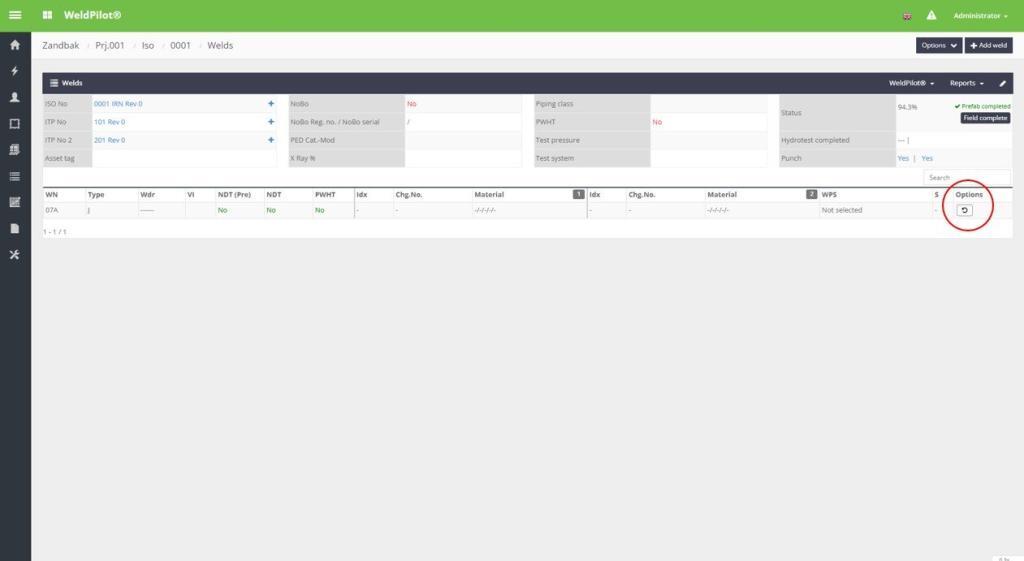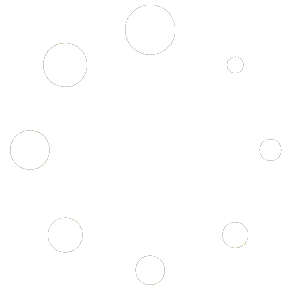5.29.Open isometric
Je kunt een isometric openen via het operationele systeem of direct via het “Isometric List”-menu. De legenda van de isometric ziet er hetzelfde uit als in MTOPilot; zie hoofdstuk 3.22 voor meer informatie. Hieronder geef ik uitleg over diverse functies die helpen om de werking van dit gedeelte te verduidelijken.
In het “Menu Options”-menu kun je de volgende optie vinden:
- “Add attachment”: hiermee kun je benodigde documentatie toevoegen aan een isometric. Selecteer eerst het documentlabel, selecteer vervolgens het te uploaden document en klik op “Upload” om het document toe te voegen.
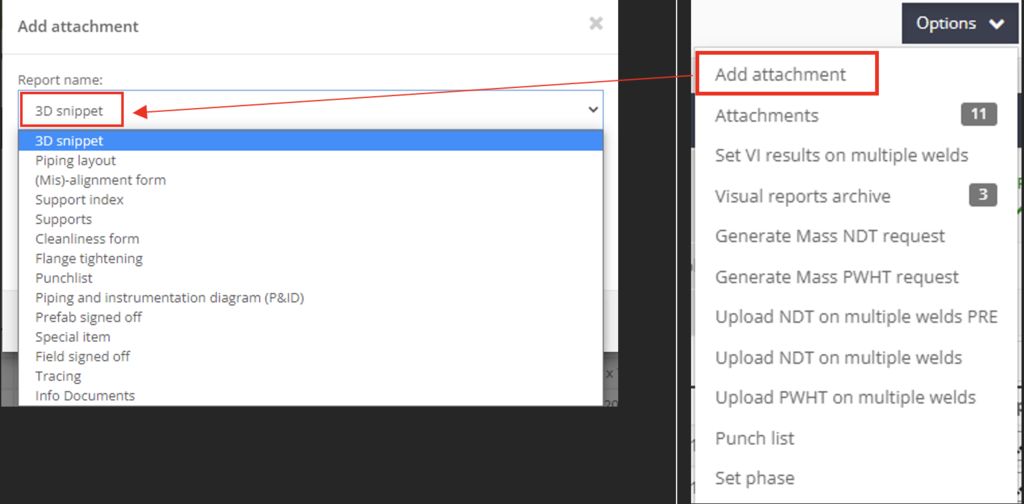
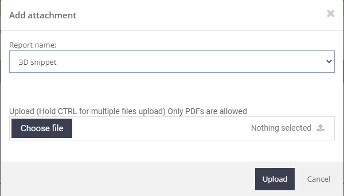
- In het “Attachments”-menu kun je al geüploade documenten openen, printen, verwijderen en downloaden. Klik op een document om deze te openen, te printen of te downloaden. Vink een document aan en klik op “Delete” om het te verwijderen.
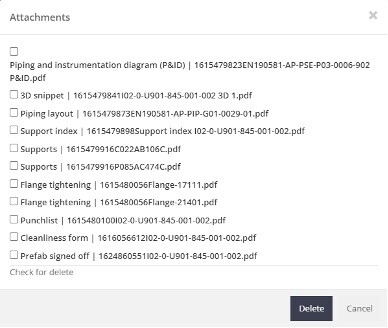
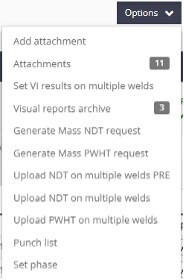
- Als je gebruikmaakt van de optie om een visuele inspectierapport (Vi) te maken voor de lasnaad voordat deze wordt gelast, kun je de resultaten hiervan invoeren via “Set Vi results on multiple welds”. Hiermee kun je het resultaat voor één of meerdere lassen invoeren, inclusief het uploaden van een ingevuld document. Nadat je het document hebt geopend, kun je het documentnummer selecteren, de geïnspecteerde lasnaden aanvinken, het bestand kiezen en vervolgens op “Uploaden” klikken om het document te uploaden.
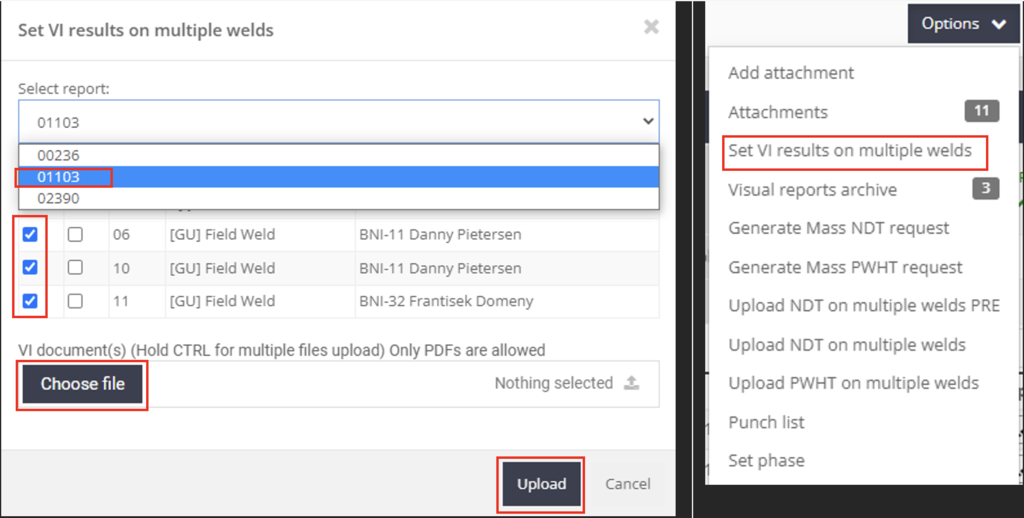
- In het “Visual reports archive”-menu kun je een overzicht openen van reeds geüploade Vi-documenten. Ook kun je op deze locatie een leeg PDF-document openen en printen.
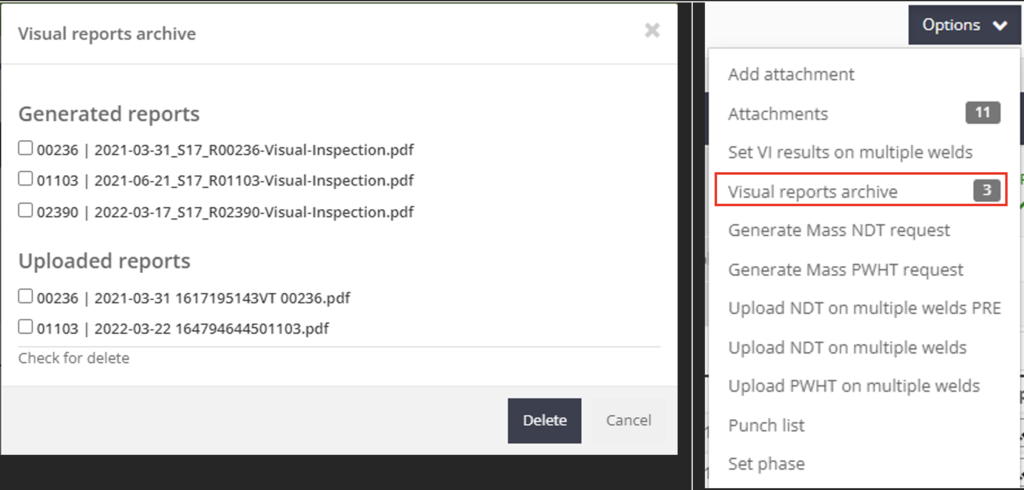
- Door op “Generate mass NDT request” te klikken, kun je een NDT-verzoek maken voor meerdere lassen in een isometric. Voordat je een massaverzoek kunt maken, moet de optie “NDT req.” voor een aantal lassen zijn aangevinkt.
- Het werkingsprincipe van het menu-item “Generate mass PWHT request” is hetzelfde als hierboven beschreven.
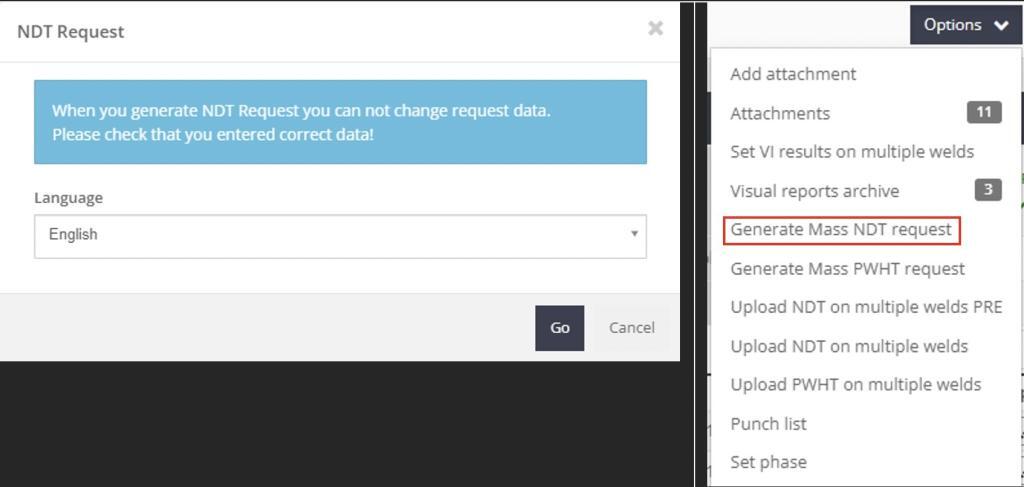
- Als je NDT-resultaten tegelijkertijd naar meerdere lassen wilt verwerken, kun je gebruikmaken van het menu-item “Upload NDT on mutiple welds PRE”, “Upload NDT on multiple welds” en/of “Upload PWHT on multiple welds”. Vink aan om welke lassen het gaat, vul rapportnummers in tot maximaal 4 onderzoeken en klik vervolgens op “Accept”. Selecteer vervolgens de te uploaden rapporten en klik op “Upload” om de rapporten te uploaden.
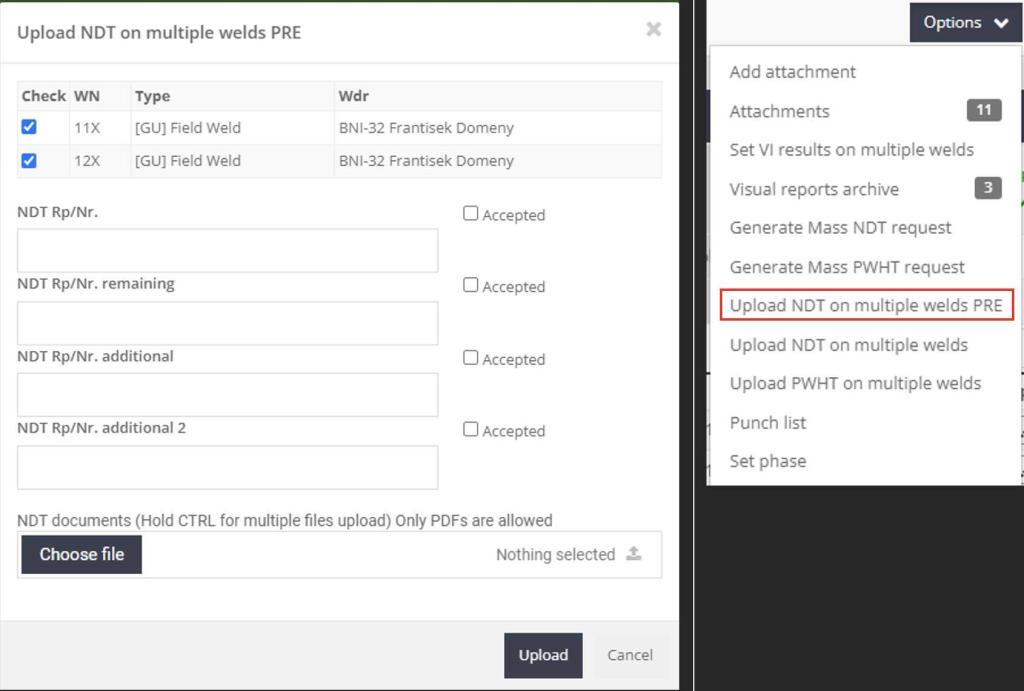
- De punchlijst is te benaderen via het “Punchlist”-menu en laat alleen open punchitems zien van de betreffende isometric. Via dit menu kun je nieuwe items toevoegen, de status aanpassen en eventueel items verwijderen. De overige twee tabbladen laten de algemene status zien van alle punchitems, inclusief de passed pre-punch- en punch-items.
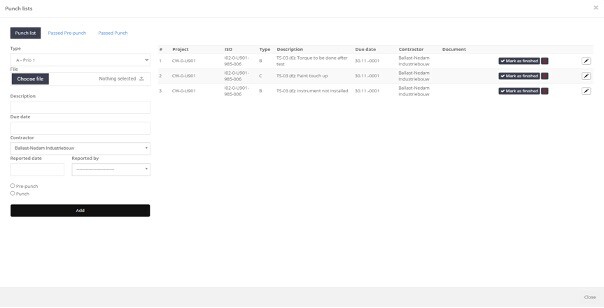
- Het “Set phase”-menu is een hulpmiddel om de status van werkvoorbereiding per isometric te beheren. Je kunt hier aangeven welke onderdelen van de werkzaamheden (KPI’s) klaar zijn voor de voorbereiding van een werkmap.
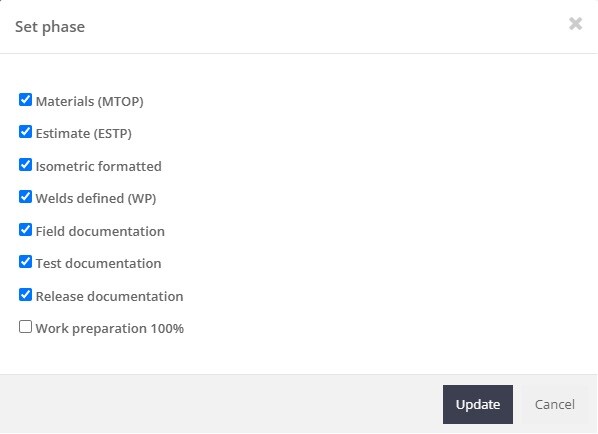
Vanaf 28 september 2022 is het mogelijk om de legenda van een isometric direct vanuit de isometric zelf te bewerken. Door op het pen-icoontje naast het “Options”-menu te klikken, start je deze functie. Bewerk vervolgens de benodigde informatie en sla deze op.
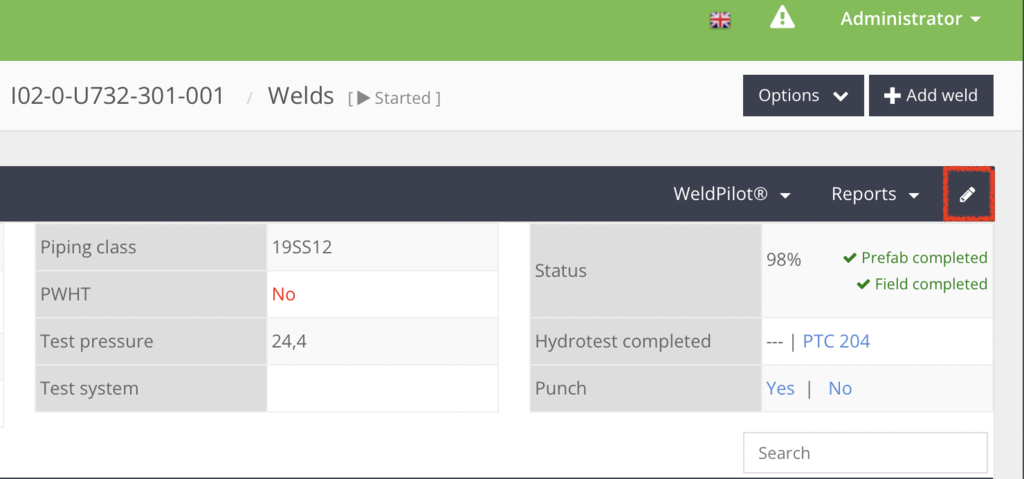
Update 25-10-2022
Er is nu een overzicht beschikbaar van verwijderde lassen. Soms worden lassen om diverse redenen door gebruikers verwijderd, soms te voorbarig. Voorheen kon een verwijderde las alleen worden teruggezet wanneer de WS helpdesk hiervoor werd benaderd, maar nu is dit niet meer nodig. Applicatie-administrators (met de hoogste toegangsrechten) kunnen verwijderde lassen zien en deze terugzetten door in een isometric het “Options”-menu te openen en vervolgens op “Show deleted welds” te klikken. Klik vervolgens op de knop “Reset” onder het label “Options”.